
Google Chrome 32-bit for Windows 7: A Comprehensive Guide
Are you looking to install Google Chrome on your Windows 7 system? If so, you’ve come to the right place. In this detailed guide, I’ll walk you through the process of downloading, installing, and using the 32-bit version of Google Chrome on your Windows 7 computer. Let’s dive in!
Why Choose Google Chrome for Windows 7?
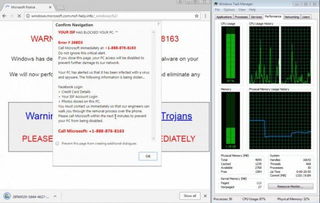
Google Chrome is a popular web browser known for its speed, simplicity, and security. Despite being an older operating system, Windows 7 still has a significant user base. Here are a few reasons why you might want to use Google Chrome on your Windows 7 machine:
- Speed: Chrome is known for its fast browsing experience, making it an excellent choice for users who want to navigate the web quickly.
- Security: Google Chrome offers robust security features, including automatic updates and built-in malware protection.
- Customization: Chrome allows you to customize your browsing experience with various extensions and themes.
- Compatibility: Chrome is compatible with a wide range of websites and web applications, ensuring a seamless browsing experience.
Downloading Google Chrome 32-bit for Windows 7
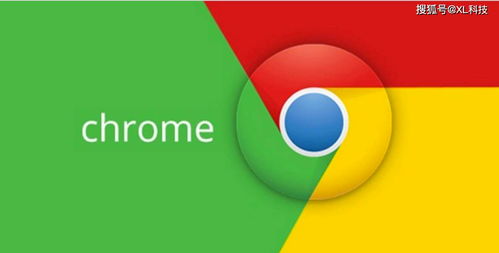
Before you can install Google Chrome on your Windows 7 system, you’ll need to download the 32-bit version of the browser. Here’s how to do it:
- Open your preferred web browser and navigate to the official Google Chrome website (https://www.google.com/chrome/).
- On the Chrome download page, click on the “Download Chrome” button.
- Select the “Windows 7” option from the dropdown menu to ensure you’re downloading the 32-bit version.
- Once the download is complete, locate the downloaded file (usually named “ChromeSetup32.exe”) and double-click it to begin the installation process.
Installing Google Chrome on Windows 7
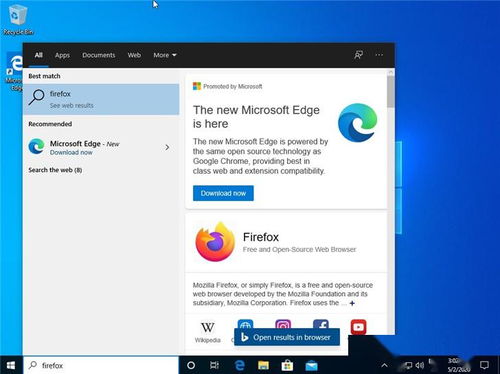
Now that you’ve downloaded the Chrome installer, it’s time to install the browser on your Windows 7 system:
- After double-clicking the installer, you’ll see a welcome screen. Click “Next” to proceed.
- Read the license agreement and, if you agree, click “Accept and Install.” If you don’t agree, you can cancel the installation.
- Choose the installation location for Chrome. You can either keep the default location or select a custom location.
- Select the components you want to install. You can choose to install Chrome, the Chrome PDF viewer, and the Chrome PDF printer.
- Click “Install” to begin the installation process. This may take a few minutes.
- Once the installation is complete, click “Finish” to launch Google Chrome for the first time.
Customizing Your Chrome Experience
Now that you’ve installed Google Chrome, you can customize your browsing experience to suit your preferences:
- Themes: Visit the Chrome Web Store (https://chrome.google.com/webstore/category/themes) to find and install themes for your browser.
- Extensions: Visit the Chrome Web Store (https://chrome.google.com/webstore/category/extensions) to find and install extensions that enhance your browsing experience.
- Bookmarks: Organize your favorite websites by adding them to your bookmarks bar or creating a new bookmark folder.
- Settings: Access the Chrome settings by clicking on the three dots in the upper-right corner of the browser and selecting “Settings.” Here, you can customize various aspects of your browsing experience, such as privacy, search engines, and appearance.
Updating Google Chrome
Google Chrome automatically updates to the latest version, ensuring you have the latest security features and improvements. However, you can manually check for updates by following these steps:
- Click on the three dots in the upper-right corner of the Chrome browser.
- Select “Help” and then “About Google Chrome.” This will open a new tab with information about your current Chrome version.
- Click on







