
4K Driver for Windows 11 64-bit: A Comprehensive Guide
Are you looking to enhance your Windows 11 64-bit experience with a 4K driver? If so, you’ve come to the right place. In this detailed guide, we’ll delve into the world of 4K drivers, their importance, and how to install and manage them on your Windows 11 64-bit system. Let’s get started.
Understanding 4K Drivers
Before we dive into the specifics, let’s understand what a 4K driver is. A 4K driver is a software component that enables your computer’s hardware, such as graphics cards, to support 4K resolution. This resolution offers a stunning 3840 x 2160 pixels, providing a crystal-clear and immersive visual experience.
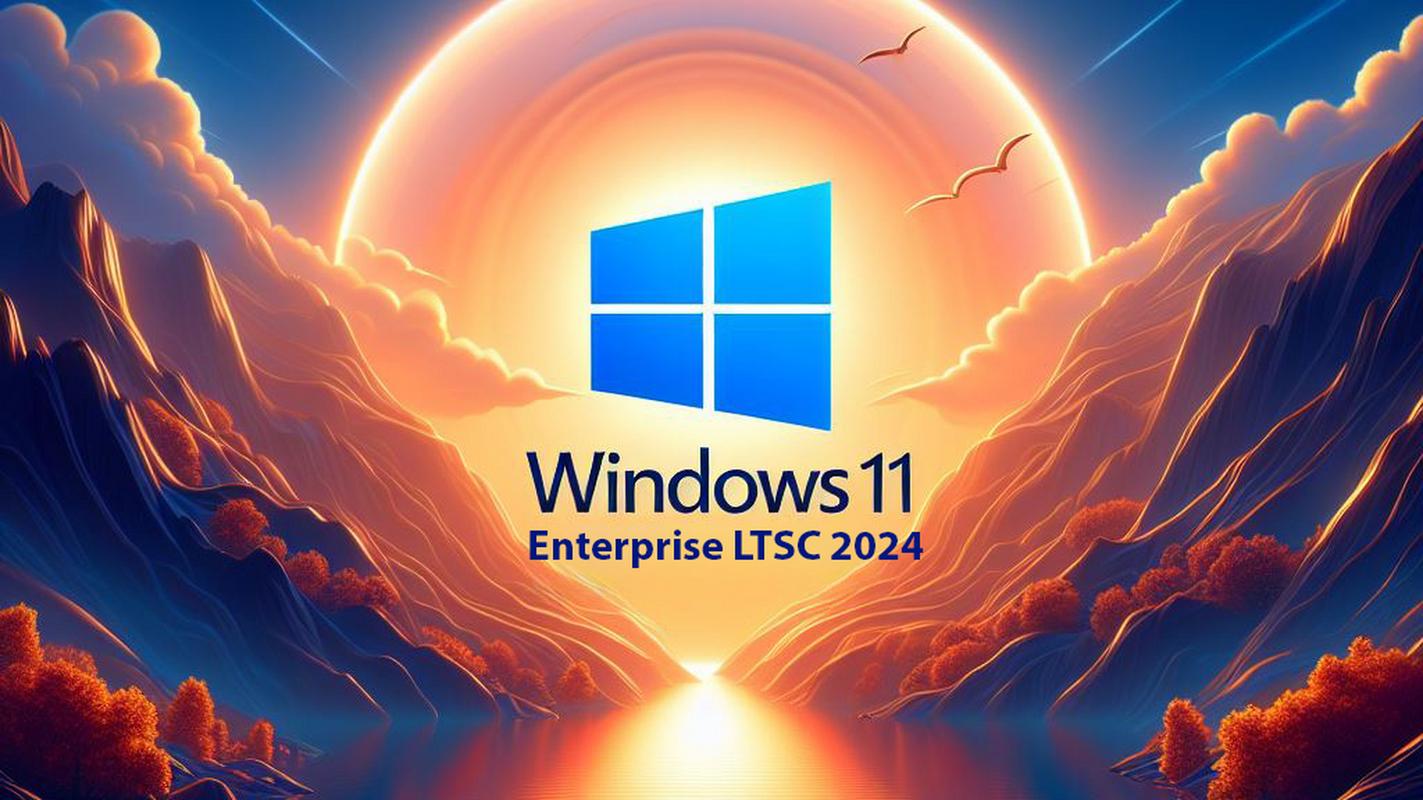
Why Do You Need a 4K Driver for Windows 11 64-bit?
Now that we know what a 4K driver is, let’s explore why it’s essential for your Windows 11 64-bit system. Here are a few reasons:
-
Improved Visual Quality: With a 4K driver, you can enjoy high-definition visuals, making your movies, games, and applications look stunning.
-
Enhanced Performance: A well-optimized 4K driver can improve the overall performance of your system, ensuring smooth gameplay and faster rendering.
-
Compatibility: To take full advantage of your 4K display, you need a compatible 4K driver that supports your hardware and Windows 11 64-bit operating system.
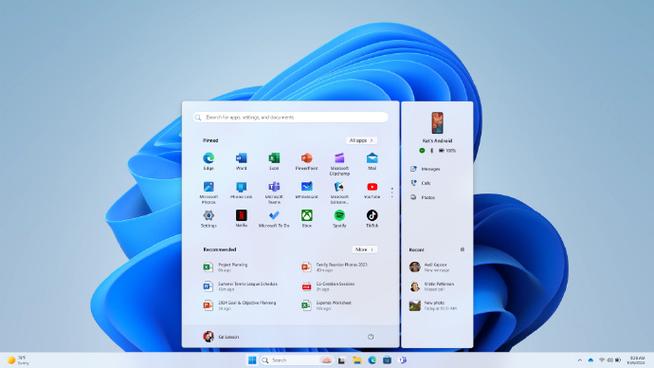
How to Install a 4K Driver on Windows 11 64-bit
Installing a 4K driver on your Windows 11 64-bit system is a straightforward process. Here’s a step-by-step guide:
-
Identify Your Graphics Card: To find the right 4K driver, you need to know the make and model of your graphics card. You can do this by opening the Device Manager and expanding the “Display adapters” category.
-
Visit the Manufacturer’s Website: Once you have your graphics card information, visit the manufacturer’s website. Look for the “Support” or “Downloads” section and enter your graphics card model.
-
Download the 4K Driver: From the list of available drivers, select the one that matches your Windows 11 64-bit version. Click on the download link and save the file to your computer.
-
Install the 4K Driver: Double-click the downloaded driver file to start the installation process. Follow the on-screen instructions to complete the installation.
-
Restart Your Computer: After the installation is complete, restart your computer to apply the changes.
Managing Your 4K Driver
Once your 4K driver is installed, it’s essential to keep it up-to-date and manage it effectively. Here are a few tips:
-
Regular Updates: Check the manufacturer’s website periodically for driver updates. Keeping your driver updated ensures optimal performance and compatibility.
-
Driver Rollback: If you encounter any issues with the new driver, you can always roll back to the previous version. This can be done through the Device Manager.
-
Custom Settings: Explore the graphics card settings to adjust the resolution, refresh rate, and other parameters to suit your preferences.
Common Issues and Solutions
While installing and managing a 4K driver, you may encounter some common issues. Here are a few solutions to help you overcome them:
| Issue | Solution |
|---|---|
| Driver Installation Failed | Ensure that you have downloaded the correct driver for your Windows 11 64-bit version and graphics card model. Try installing the driver in compatibility mode. |
| System Freezes or Crashes | Check for conflicting drivers or software. Uninstall any recently installed applications and try updating the graphics card driver. |
| Black Screen or No Display |





