
Ubuntu that will run 32-bit system: A Comprehensive Guide
Are you looking to run a 32-bit system on Ubuntu? If so, you’ve come to the right place. This guide will walk you through the process of setting up a 32-bit Ubuntu system, covering everything from installation to troubleshooting. Whether you’re a beginner or an experienced user, this article will provide you with the information you need to get your 32-bit Ubuntu system up and running smoothly.
Why Run a 32-bit Ubuntu System?
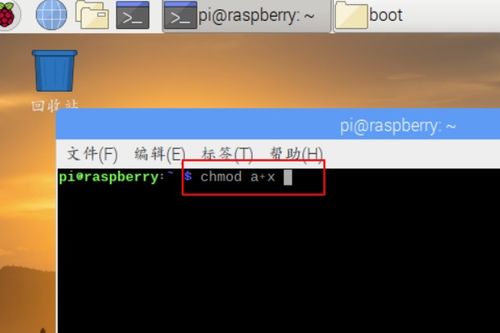
There are several reasons why you might want to run a 32-bit Ubuntu system. Some of the most common reasons include:
-
Compatibility with older hardware
-
Running legacy software
-
Optimizing system performance
While 64-bit systems are becoming more common, there are still many situations where a 32-bit system is the better choice.
Choosing the Right Version of Ubuntu
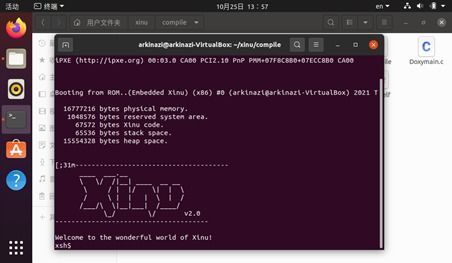
When installing Ubuntu, you’ll have the option to choose between a 32-bit and a 64-bit version. To ensure compatibility with your hardware and software, it’s important to select the correct version. Here’s how to choose the right version of Ubuntu for your 32-bit system:
-
Check your hardware specifications
-
Consider the software you’ll be running
-
Choose the 32-bit version of Ubuntu
For most users, the 32-bit version of Ubuntu will be the best choice. However, if you’re unsure, it’s always a good idea to consult with a knowledgeable friend or professional.
Installing Ubuntu on a 32-bit System
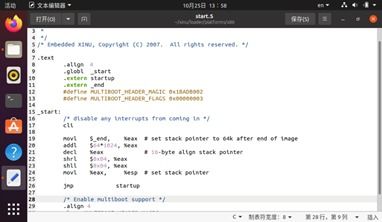
Once you’ve chosen the right version of Ubuntu, it’s time to install it on your 32-bit system. Here’s a step-by-step guide to installing Ubuntu on a 32-bit system:
-
Download the Ubuntu ISO file from the official Ubuntu website.
-
Burn the ISO file to a USB drive using a tool like Rufus.
-
Boot your computer from the USB drive.
-
Follow the on-screen instructions to install Ubuntu.
-
Choose the 32-bit version of Ubuntu during the installation process.
-
Complete the installation and restart your computer.
After installing Ubuntu, you’ll need to update your system to ensure that all necessary drivers and software are installed. To do this, open a terminal and run the following commands:
sudo apt updatesudo apt upgradeConfiguring Your 32-bit Ubuntu System
After installing Ubuntu on your 32-bit system, you’ll need to configure it to ensure that it runs smoothly. Here are some key steps to follow:
-
Install necessary drivers: Make sure that all necessary drivers for your hardware are installed. You can do this by running the following command:
sudo apt install linux-image-genericsudo apt install firmware-linuxsudo apt install firmware-linux-free -
Install additional software: Install any additional software you need for your 32-bit Ubuntu system. You can do this by using the Ubuntu Software Center or by running the following command:
sudo apt install package-name -
Optimize system performance: To optimize your system performance, you can install a lightweight desktop environment like XFCE or LXDE. You can do this by running the following command:
sudo apt install xfce4sudo apt install lxde
Common Issues and Troubleshooting
While running a 32-bit Ubuntu system is generally straightforward, you may encounter some issues along the way. Here are some common issues and troubleshooting tips:
-
Hardware compatibility: If you’re experiencing hardware compatibility issues, try updating your drivers or installing additional software to resolve the problem.
-
Software compatibility: If you’re having trouble running certain



