
IntelliJ Download for Windows 11 64-bit with Maven: A Comprehensive Guide
Are you looking to download IntelliJ IDEA for Windows 11 64-bit and set it up with Maven? You’ve come to the right place. In this detailed guide, I’ll walk you through the entire process, from downloading the IDE to configuring it with Maven. Let’s get started!
Downloading IntelliJ IDEA for Windows 11 64-bit
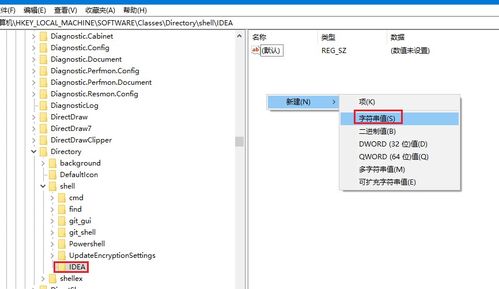
IntelliJ IDEA is a powerful integrated development environment (IDE) that supports various programming languages, including Java, Kotlin, and more. To download IntelliJ IDEA for Windows 11 64-bit, follow these steps:
- Visit the official IntelliJ IDEA website at https://www.jetbrains.com/idea/download/section=windows.
- Under the “Windows” section, click on the “Download” button next to the IntelliJ IDEA version you want to install. Make sure to select the 64-bit version.
- Once the download is complete, locate the downloaded file (it will be in a .exe format) and double-click on it to start the installation process.
- Follow the on-screen instructions to install IntelliJ IDEA on your Windows 11 64-bit system.
Setting Up Maven in IntelliJ IDEA
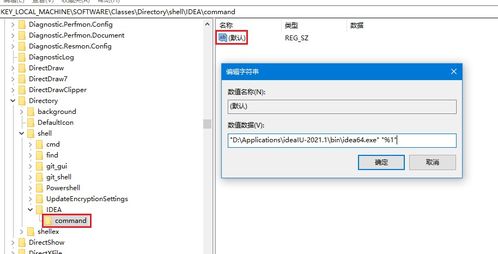
Maven is a popular build automation tool used for Java projects. To set up Maven in IntelliJ IDEA, follow these steps:
- Open IntelliJ IDEA and go to the “File” menu, then select “Settings” (or press Ctrl+Alt+S on Windows/Linux or Command+, on macOS).
- In the “Settings” window, navigate to “Build, Execution, Deployment” > “Build Tools” > “Maven” > “Import Maven settings from external location”.
- Click on the “…” button next to the “Maven home directory” field and select the path to your Maven installation. If you haven’t installed Maven yet, you can download it from https://maven.apache.org/download.cgi.
- Click “OK” to save the settings.
- Now, go to “File” > “New” > “Project” to create a new project. In the “New Project” window, select “Maven” as the project type.
- Click “Next” and enter the group ID, artifact ID, and version for your project. These values are used to identify your project within the Maven ecosystem.
- Click “Finish” to create your new Maven project.
Configuring Maven in IntelliJ IDEA
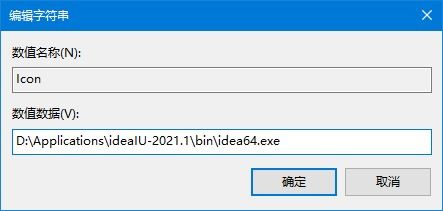
After setting up Maven in IntelliJ IDEA, you may need to configure it further to work with your project. Here’s how to do it:
- In the “Project” window, right-click on your project and select “Open Module Settings”.
- In the “Module Settings” window, go to the “Dependencies” tab.
- Click on the “+” button to add a new dependency. You can enter the group ID, artifact ID, and version of the dependency you want to include in your project.
- Click “OK” to save the changes.
Using Maven in IntelliJ IDEA
Now that Maven is set up in IntelliJ IDEA, you can use it to build, test, and package your Java project. Here’s a brief overview of some common Maven commands:
| Command | Description |
|---|---|
mvn clean |
Cleans up the project by removing the generated files. |
mvn compile |
Compiles the source code into bytecode. |
mvn test |
Executes the unit tests in the project. |
mvn package |
Builds the project into a distributable format, such as a JAR file. |




