
How Do I Change My Excel from 32-bit to 64-bit?
Are you looking to upgrade your Excel experience by switching from the 32-bit version to the 64-bit version? If so, you’ve come to the right place. This comprehensive guide will walk you through the process step by step, ensuring a smooth transition. Whether you’re a seasoned professional or a beginner, follow these instructions to unlock the full potential of Excel.
Understanding the Difference
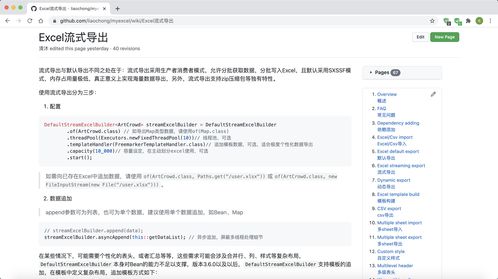
Before diving into the conversion process, it’s essential to understand the difference between 32-bit and 64-bit Excel. The primary distinction lies in the amount of memory they can access. A 32-bit application can only utilize up to 4GB of RAM, whereas a 64-bit application can access significantly more memory, allowing for larger datasets and improved performance.
| Feature | 32-bit Excel | 64-bit Excel |
|---|---|---|
| Memory Limit | Up to 4GB | Up to 16TB (or more, depending on the operating system) |
| Performance | May experience slower performance with large datasets | Improved performance with larger datasets |
| Functionality | Limited functionality due to memory constraints | Access to more advanced features and functions |
Now that you understand the benefits of switching to 64-bit Excel, let’s explore the process of making the transition.
Checking Your Current Excel Version
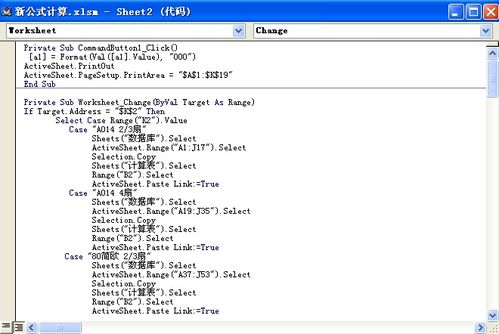
Before you begin the conversion process, it’s crucial to determine whether you are currently using the 32-bit or 64-bit version of Excel. Here’s how to check your version:
- Open Excel and click on the “File” tab in the upper-left corner.
- Select “About Excel” from the dropdown menu.
- Look for the “Excel version” section to see whether you are using the 32-bit or 64-bit version.
Once you’ve identified your current version, proceed to the next step.
Uninstalling the Current Version
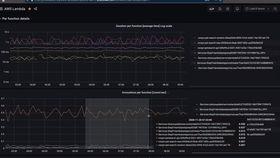
Before installing the 64-bit version of Excel, you must first uninstall the 32-bit version. Here’s how to do it:
- Open the “Control Panel” on your computer.
- Click on “Programs” and then “Programs and Features.” This will display a list of all installed programs.
- Scroll through the list and find “Microsoft Office” or “Microsoft Excel.” Right-click on it and select “Uninstall.” Follow the prompts to complete the uninstallation process.
Once the 32-bit version is uninstalled, you can proceed to install the 64-bit version.
Installing the 64-bit Version of Excel
Now that you’ve uninstalled the 32-bit version, it’s time to install the 64-bit version of Excel. Here’s how to do it:
- Visit the official Microsoft website or a trusted software retailer to purchase the 64-bit version of Excel.
- Download the installation file to your computer.
- Double-click the installation file to begin the installation process.
- Follow the on-screen instructions to complete the installation. Make sure to select the 64-bit version during the installation process.
Once the installation is complete, you can launch the 64-bit version of Excel and enjoy the benefits of increased memory and improved performance.
Verifying the Conversion
After installing the 64-bit version of Excel, it’s essential to verify that the conversion was successful. Here’s how to do it:
- Open Excel and click on the “File” tab.
- Select “About Excel” from the dropdown menu.
- Look for the “Excel version” section to confirm that you are now using the 64-bit version.
By following these steps, you can ensure that your Excel application is running in 64-bit mode and taking full advantage of the



