
BitLocker: A Comprehensive Guide to Windows Encryption
Understanding BitLocker is crucial for anyone looking to secure their data on Windows. This guide will walk you through the ins and outs of BitLocker, ensuring you have a thorough understanding of its features and how to use it effectively.
What is BitLocker?
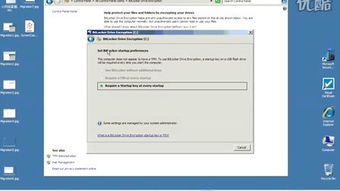
BitLocker is a full volume encryption feature included in Windows 10 and Windows 8. It is designed to protect data from being accessed by unauthorized users, even if the device is lost or stolen.
How BitLocker Works
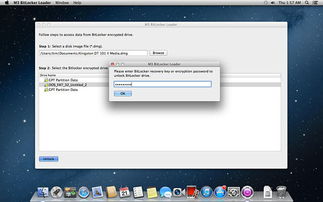
BitLocker uses the Advanced Encryption Standard (AES) with either 128-bit or 256-bit keys to encrypt the entire drive. This means that all files, folders, and system files on the drive are encrypted, providing a high level of security.
BitLocker Features
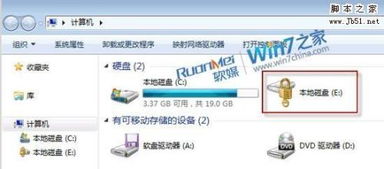
| Feature | Description |
|---|---|
| Full Drive Encryption | Encrypts the entire drive, including system files and user data. |
| BitLocker To Go | Encrypts external drives, providing an additional layer of security for portable storage devices. |
| Recovery Key | Generates a recovery key that can be used to unlock the drive if the password is forgotten or lost. |
| BitLocker Drive Encryption | Enables users to encrypt drives on the fly, without the need for additional software. |
How to Enable BitLocker
Enabling BitLocker is a straightforward process. Here’s how to do it:
- Open the Control Panel and navigate to “System and Security” > “BitLocker Drive Encryption”.
- Select the drive you want to encrypt and click “Turn On BitLocker”.
- Choose “Use a password to unlock the drive” or “Use a smart card” and enter the password or insert the smart card.
- Follow the on-screen instructions to complete the encryption process.
How to Change BitLocker Settings
Once BitLocker is enabled, you can change its settings to better suit your needs:
- In the Control Panel, go to “System and Security” > “BitLocker Drive Encryption”.
- Select the encrypted drive and click “Change settings”.
- Click “Change password” to change the password used to unlock the drive.
- Enter the new password and confirm it, then click “OK”.
BitLocker and Performance
While BitLocker provides a high level of security, it can impact system performance, especially on older or less powerful hardware. Here are some tips to help mitigate performance issues:
- Use a solid-state drive (SSD) instead of a traditional hard drive, as SSDs are faster and more efficient.
- Disable hibernation to reduce the amount of data written to the drive.
- Use a dedicated encryption key to unlock the drive, rather than using a password.
BitLocker and Windows 10
BitLocker has been improved in Windows 10, with several new features and enhancements:
- BitLocker To Go: Encrypts external drives, providing an additional layer of security for portable storage devices.
- BitLocker Network Unlock: Allows users to unlock their encrypted drives over a network, making it easier to access data from multiple devices.
- BitLocker Recovery Key: Generates a recovery key that can be used to unlock the drive if the password is forgotten or lost.
Conclusion
BitLocker is a powerful tool for securing your data on Windows. By understanding its features and how to use them effectively, you can ensure that your data remains protected from unauthorized access.





