
APowerMirror Download for PC 64-bit: A Comprehensive Guide
Are you looking to mirror your Android device to your PC? If so, you’ve come to the right place. In this detailed guide, we’ll explore everything you need to know about downloading and using APowerMirror for PC 64-bit. From installation to features, we’ve got you covered.
What is APowerMirror?

APowerMirror is a powerful tool that allows you to mirror your Android device’s screen to your PC. It supports a wide range of devices and offers a seamless mirroring experience. Whether you’re a gamer, developer, or just someone who wants to enjoy their Android content on a larger screen, APowerMirror is an excellent choice.
Why Choose APowerMirror for PC 64-bit?

There are several reasons why you might choose APowerMirror for your PC 64-bit needs:
-
Seamless mirroring experience
-
Support for a wide range of Android devices
-
High-quality video and audio streaming
-
Easy-to-use interface
-
Free to download and use
How to Download APowerMirror for PC 64-bit
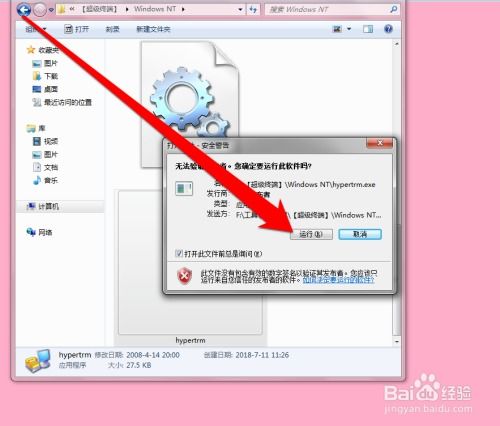
Downloading APowerMirror for PC 64-bit is a straightforward process. Follow these steps:
-
Visit the official APowerMirror website.
-
Click on the “Download” button for the PC version.
-
Select the 64-bit version and click “Download” again.
-
Once the download is complete, open the downloaded file and follow the installation instructions.
How to Install APowerMirror on Your PC
After downloading the installer, follow these steps to install APowerMirror on your PC:
-
Double-click the installer file to begin the installation process.
-
Read and accept the license agreement.
-
Select the installation location and click “Next”.
-
Choose the components you want to install and click “Next” again.
-
Click “Install” to begin the installation process.
-
Once the installation is complete, click “Finish” to exit the installer.
How to Connect Your Android Device to Your PC
Once APowerMirror is installed on your PC, you can connect your Android device to mirror its screen. Follow these steps:
-
Open APowerMirror on your PC.
-
On your Android device, go to Settings > Developer options.
-
Enable USB debugging by toggling the switch.
-
Connect your Android device to your PC using a USB cable.
-
APowerMirror will automatically detect your device and prompt you to install the necessary drivers.
-
Follow the on-screen instructions to install the drivers.
-
Once the drivers are installed, your Android device’s screen will be mirrored on your PC.
Features of APowerMirror
APowerMirror offers a variety of features that make it a great choice for mirroring your Android device to your PC:
-
Screen Mirroring: Mirror your Android device’s screen to your PC in real-time.
-
Touch Control: Control your Android device from your PC using your mouse and keyboard.
-
File Transfer: Transfer files between your Android device and PC.
-
Game Controller Support: Use your PC’s keyboard and mouse to play games on your Android device.
-
Audio and Video Streaming: Stream audio and video from your Android device to your PC.
System Requirements
Before downloading and installing APowerMirror for





