
What is BitLocker?
BitLocker is a robust encryption tool developed by Microsoft, designed to protect your data from unauthorized access. It is integrated into the Windows operating system, making it easily accessible to users. In this detailed guide, we will explore the various aspects of BitLocker, including its features, setup process, and best practices for usage.
Understanding BitLocker Encryption
BitLocker uses the Advanced Encryption Standard (AES) with either a 128-bit or 256-bit key, along with the Triple DES encryption algorithm. This combination ensures that your data is secure and protected from potential threats. By encrypting your entire drive or specific partitions, BitLocker prevents unauthorized users from accessing your files, even if they gain physical access to your device.
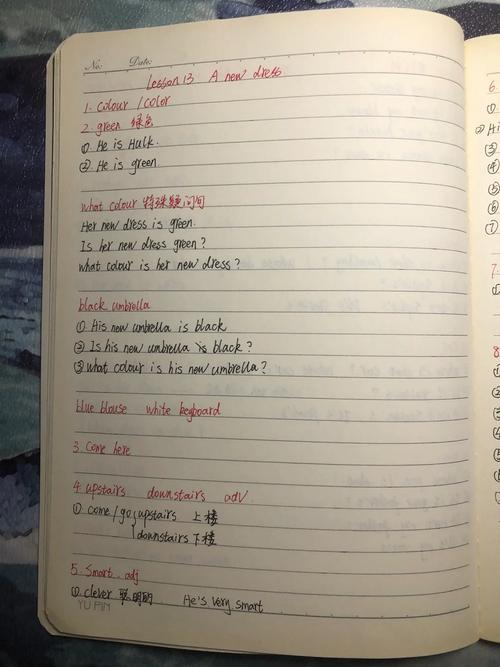
Features of BitLocker
BitLocker offers several features that make it an excellent choice for securing your data:
-
Full Drive Encryption: BitLocker can encrypt the entire drive, including the system partition and data partitions, ensuring that all data is protected.
-
BitLocker To Go: This feature allows you to encrypt external drives, such as USB flash drives, ensuring that your data remains secure when transferred to other devices.
-
Recovery Key: BitLocker generates a recovery key that can be used to unlock your encrypted drive if you forget your password or PIN.
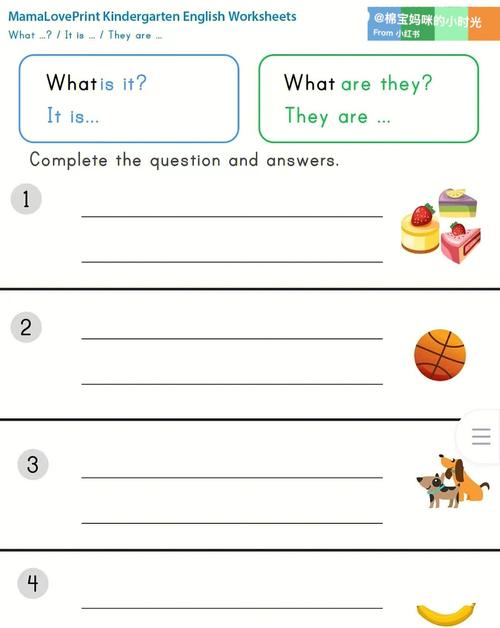
-
BitLocker Drive Preparation Tool: This tool helps you prepare your drives for encryption, ensuring that they meet the necessary requirements.
Setting Up BitLocker
Setting up BitLocker is a straightforward process:
-
Open the Control Panel and navigate to “BitLocker Drive Encryption.” If you are using Windows 10, you can also search for “BitLocker” in the Start menu.
-
Select the drive you want to encrypt and click “Turn on BitLocker.” If you are encrypting a system drive, you may need to restart your computer.
-
Choose whether to encrypt the entire drive or just the system partition. If you choose to encrypt the entire drive, you will need to back up your data before proceeding.
-
Select an encryption method (AES with either 128-bit or 256-bit key) and enter a password or PIN to unlock the drive.
-
Follow the on-screen instructions to complete the encryption process.
BitLocker To Go
BitLocker To Go is a useful feature for encrypting external drives. Here’s how to set it up:
-
Insert the external drive into your computer.
-
Open the Control Panel and navigate to “BitLocker Drive Encryption.” If you are using Windows 10, you can also search for “BitLocker” in the Start menu.
-
Select the external drive and click “Turn on BitLocker.” If prompted, choose “Use a password to unlock this drive” or “Use a smart card to unlock this drive,” depending on your preference.
-
Enter a password or PIN and click “Next.” You will be prompted to create a recovery key; you can print it, save it to a file, or copy it to a USB flash drive.
-
Follow the on-screen instructions to complete the encryption process.
Best Practices for Using BitLocker
Here are some best practices for using BitLocker to ensure your data remains secure:
-
Use a strong password or PIN: A strong password or PIN should be at least eight characters long and include a combination of letters, numbers, and special characters.
-
Backup your data: Before encrypting a drive, ensure that you have a backup of your data to prevent data loss.
-
Keep your recovery key safe: Store your recovery key in a secure location, such as a password manager or a safe deposit box.
-
Update your system: Keep your Windows operating system up to date to ensure that you have the latest security patches and updates.
Table: BitLocker Encryption Methods
Encryption
Related Postseight point star bit,Understanding the Eight Point Star Bit: A Comprehensive GuideUnderstanding the Eight Point … flush trim router bits,Understanding Flush Trim Router Bits: A Comprehensive GuideUnderstanding Flush Trim Route… Like |
|---|







