
Windows 8.1 Home ISO Download: A Comprehensive Guide for 64-bit Users Transitioning to Windows 11
Are you a Windows 8.1 Home user looking to upgrade to the latest Windows 11 operating system? If so, you’ve come to the right place. This article will provide you with a detailed, multi-dimensional introduction to downloading the 64-bit Windows 11 ISO file, ensuring a smooth transition from Windows 8.1 Home to the new OS.
Understanding the Windows 11 Upgrade Process
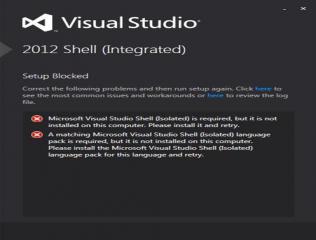
Before diving into the download process, it’s essential to understand how the upgrade from Windows 8.1 Home to Windows 11 works. Microsoft has made it relatively straightforward for users to upgrade their systems. However, there are a few prerequisites you need to meet to ensure a successful upgrade.
| Prerequisite | Description |
|---|---|
| Windows 8.1 Home | Your current operating system must be Windows 8.1 Home to be eligible for the upgrade. |
| 64-bit Processor | Your computer must have a 64-bit processor to run Windows 11. |
| Minimum System Requirements | Your computer must meet the minimum system requirements for Windows 11, including a 4 GB RAM, 64 GB of storage, and a DirectX 12 compatible graphics card. |
Once you’ve confirmed that your system meets these requirements, you can proceed with the download process.
Downloading the Windows 11 ISO File
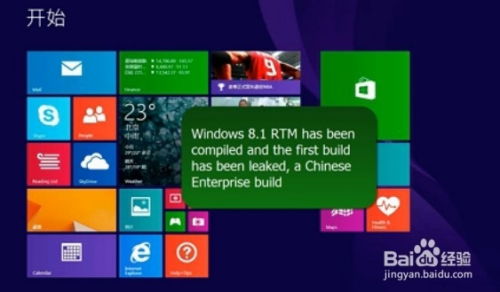
Microsoft provides the Windows 11 ISO file for download on its official website. Here’s how you can download it:
- Visit the Microsoft Windows 11 download page.
- Click on the “Download Windows 11 ISO” button.
- Select the “Windows 11 (x64) ISO” option from the dropdown menu.
- Click on the “Download” button to start the download process.
Once the download is complete, you’ll have the Windows 11 ISO file on your computer. This file is essential for the installation process, so make sure to keep it in a safe location.
Creating a Bootable USB Drive
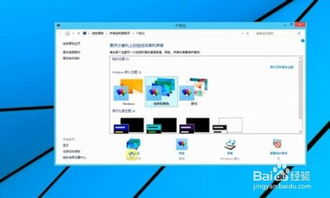
After downloading the Windows 11 ISO file, you’ll need to create a bootable USB drive to install the new operating system. Here’s how to do it:
- Download a USB flash drive creation tool, such as Rufus or Windows Media Creation Tool.
- Connect a USB flash drive with at least 16 GB of storage to your computer.
- Open the USB flash drive creation tool and select the Windows 11 ISO file you downloaded.
- Follow the on-screen instructions to create the bootable USB drive.
Once the bootable USB drive is created, you can proceed with the installation process.
Installing Windows 11
Now that you have the bootable USB drive, you can install Windows 11 on your computer. Here’s how to do it:
- Restart your computer and boot from the USB drive.
- Follow the on-screen instructions to install Windows 11.
- During the installation process, you’ll be prompted to enter your product key. If you don’t have one, you can skip this step and activate Windows 11 later.
- Once the installation is complete, restart your computer, and you’ll be greeted with the new Windows 11 interface.
That’s it! You’ve successfully upgraded from Windows 8.1 Home to Windows 11. Enjoy the new features and improvements that Windows 11 has to offer.
Conclusion
Upgrading from Windows 8.1 Home to Windows 11 is a straightforward process, as long as you meet the necessary requirements and follow the steps outlined in this article. By downloading the Windows 11 ISO file, creating a bootable USB drive, and installing the new operating system, you





